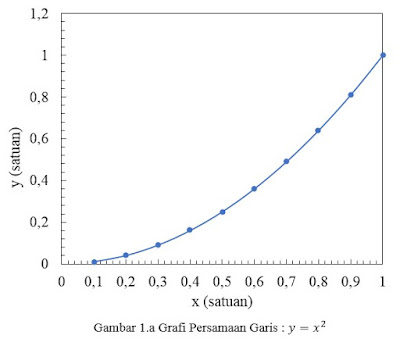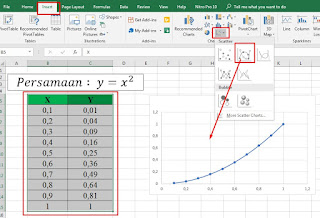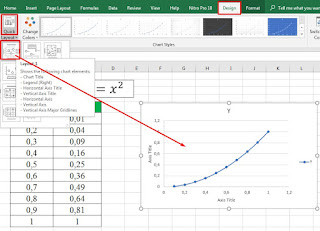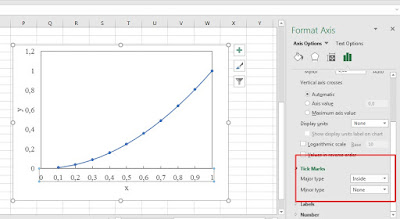Cara membuat Grafik menggunakan Microsoft Excel dengan Penampilan Berkelas
Wednesday 17 October 2018
Cara membuat Grafik menggunakan Microsoft Excel. Hello Sahabat Gamma – Pada kesempatan kalai ini saya akan berbagi kepada sahabat gamma tentang cara membuta grafik menggunakan Ms Excel. Mungkin sederhana, namun membuat grafik juga perlu sedikit seni agar tampilannya menari dan mudah dipahami. Cara membuat grafik. Ya, pengalaman saya dalam membuat grafik mulai dari tampilan grafik yang kurang bagus hingga tampilan grafik yang bagus di Microsoft Excel (ms excel). Baik untuk mempersingkat waktu langsung saja kita mulai :
Cara Membuat Grafik di Microsoft Excel.
Jika kalian memiliki data 2D, entah data apa saja yang ingin kalian buatkan grafik. Kalian dapat menggunakan Excel ataupun aplikasi lainya seperti Gnuplotting (aplikasi gratis yang dapat digunakan untuk membuat grafik 2D, 3D dan Lainnya). Oke, Sekarang Kita misalkan memiliki sebuah persamaan : y = x2 yang ingin kita buatkan grafik 2D menggunakan Microsoft Excel. Di mana x adalah nilai dari 0,1 sampai 1 dengan spasi ∆x=0,1. Maka dengan menggunakan Excel kita per oleh data sebagai berikut
Langkah selanjutnya adalah kalian blok. Kedua data X dan Y kemudian Klik insert -> pilih Scatter -> Scatter With Smooth Lines And Markers. Maka akan muncul grafik hubungan X dna Y (Lihat gambar dibawa ini)
Setelah kita mengeklik “Scatter With Smooth Lines And Markers” maka akan muncul grafik seperti pada gambar di atas. Dari grafik tersebut dapat kita lihat bahwa tampilannya belum menarik. Atau pesan dari data pada grafik tersebut belum tersampaikan. Maka kita perlu melakukan proses editing. Baik, langkah pertama dalam membuat grafik menggunakan Excel dengan penampilan berkelas adalah sebagai berikut.
Setelah kita mengeklik “Scatter With Smooth Lines And Markers” maka akan muncul grafik seperti pada gambar di atas. Dari grafik tersebut dapat kita lihat bahwa tampilannya belum menarik. Atau pesan dari data pada grafik tersebut belum tersampaikan. Maka kita perlu melakukan proses editing. Baik, langkah pertama dalam membuat grafik menggunakan Excel dengan penampilan berkelas adalah sebagai berikut.
1. Model Grafik Standar
Berikut adalah model grafik standar yang sering kita jumpai.
Untuk keterangan grafik. Buatlah keterangan grafik yang dapat menjelaskan data pada grafik tersebut. Contohnya : Grafik Persamaan : y = x^2 atau bisa juga ditulis Grafik hubungan y terhadap terhadap x^2 atau bisa juga Grafik pengaruh y terhadap x^2. Ini semua tergantung pada tujuan Anda dalam membuat grafik, apa yang ingin Anda sampaikan melalui grafik tersebut. x (satuan) dan y (satuan) maksudnya adalah satuan dari data yang kalian ingin tampilkan, misalkan x dalam meter (m) dan y dalam meter persegi (m^2).
Untuk membuat model grafik seperti pada gambar di atas cukup mudah.
Pertama kalian Klik Grafik yang ingin kalian edit. Kemudian klik Design -> Quick Layout dan pilih Layout 1. Ada 11 pilihan layout yang dapat kalian pilih, hal ini bergantung pada Anda mau membuat grafik seperti apa. Tapi, di sini saya hanya menjelaskan grafik tipe standar.
Kedua, Setelah tipe grafik dipilih. Langkah selanjutnya mengedit tampilan grafik. Di sini kalian bisa mengedit nama dari sumbu x di sini saya beri mana x (satuan) dan sumbu y adalah y (satuan). Selanjutnya pilih tipe dan font tulisan, untuk tipe standar kalian bisa pilih Times New Roman dan Font 12. Selanjutnya,
Untuk pemberian mana grafik bisa kalian mengedinya secara langsung. Akan tetapi, jika nama grafik yang ingin kalian buat merupakan persamaan atau equation, maka kalian tidak dapat mengedinya langsung. Jika kalian mengeditnya secara langsung maka akan tampil seperti gambar di bawah ini dan jujur saja itu kurang menarik. Kekurangannya dalam mengedit langsung adalah kalian tidak dapat menggunakan menu equation. Maka kita perlu mendeletnya terlebih dahulu.
Setelah kalian delet. Langkah selanjutnya kalian klik Insert -> Text -> Text Box. Kemudian kalian drag ke area yang ingin kalian tulis. Setelah itu, dalam text box kalian bisa tambahkan equation dan menulis persamaan apa saja. Setelah menggunakan text box maka tampilannya lebih menarik seperti gambar dibawah ini.
Kalian bisa lihat perbedaan tampilan grafik 1 dan 2. Lebih menarik grafik 2 bukan. Satu lagi, pada grafik 1 terlihat panjang sumbu x sampai 1,2 (satuan) dengan spasi 0,2 sedangkan Grafik 2 terlihat panjang sumbu x adalah 1 (satuan) dengan spasi 0,1. Untuk mengedinya kalian bisa menggunakan perintah “Format Axis” dengan cara klik kanan pada angka yang terdapat pada sumbu x. Pada menu format axis kalatian dapat mengedit nilai x maksimum dan minimum serta spasi tiap nilai.
Model 2. Cara membuat grafik di Excel
Pada grafik model 2 adalah tampilan grafik yang menarik dan elegan. Tampilan grafik seperti ini adalah kesukaan saya. Di mana kita tidak menulis nama grafik di dalam dalamnya seperti contoh di atas namun keterangan grafik kita dapat tulis pada bagian bawah grafik. Seperti pada Gambar 1.a.
Langkah – Langkah Pembuatan Grafik menggunakan Microsoft Excel
1. Klik grafik yang ingin kita edit
Kemudian pilih menu Format. Pada bagian Sahape Fill dan Shape Outline pilih warna putih. Hal ini bertujuan agar begraund dan border dari grafik berwarna putih polos. Seperti pda gambar diabawah ini
Perhatikan perbedaan beground dan border grafik ini dengan grafik 1 dan 2 di atas. Terlihat grafik ini berwarna putih polos.
2. Klik grafik pada bagian dalam seperti pada gambar di bawah
Selanjutnya, pilih warna hitam pada Outline. Lakukan hal yang sama pada sumbu x dan y.
3. Membuat Garis Pada Sumbu X dan Y
Klik kana pada sumbu x dan pilih Format Axis dan cari menu Tick Marks. Pada mayor dan minor type pileh inside maka akan muncul garis pada sumbu x. Lakukan hal yang sama pada sumbu y.
Baik, Mungkin itu saja artikel kali ini mengenai "Cara membuat Grafik menggunakan Microsoft Excel dengan Penampilan Berkelas". Semiga artikel ini bermanfaat untuk kita semua. Jika ada yang ingin request mengenai artikel silahkan tulis artikel request kalian di kolom komentar. Eh, jangan lupa juga untuk like, share dan follow blog ini agar kalian tidak ketinggalan artikel-artikel menarik lainnya. Terimakasih Atas Kunjungan Anda.